
So, click the Apply button which lies on the upper-left corner. The changes you made above won’t be applied until you click the Apply button. Next, right-click the C drive select Resize/Move Partition and drag the bar on the right side in the right direction. The step above will create a new unallocated space before the D drive. Right-click the D drive and select Resize/Move Partition.ĭrag the bar on the left side in the right direction. Double-click the binary file to install it on your computer.

You can download the binary file of the app (the EXE file) on its official website. We will then add the unallocated space to the C drive.īefore getting started, make sure you have installed the AOMEI Partition Assistant app on your Windows 10 computer. We will resize the D drive to create an unallocated disk space. How to use AOMEI Partition Assistant to increase Windows 10 system partition In this post, we will use the free version. If you are not objected to spending money, you can use the paid version to ease your job. The paid version comes with a feature to allocate free space from a certain drive to another drive (i.e. In most cases, the Windows system is installed in the C drive (C:) so we will show you how to increase the C drive.ĪOMEI Partition Assistant is a freemium tool.

In this post, we will show you how to increase the Windows 10 system partition using a third-party partition manager called AOMEI Partition Assistant. However, it’s a bit tricky to be used to increase the system partition. Windows has actually a default tool - Disk Management - that you can you to manage drive partition. You can increase the size of your Windows 10 system partition to make it more spacious.
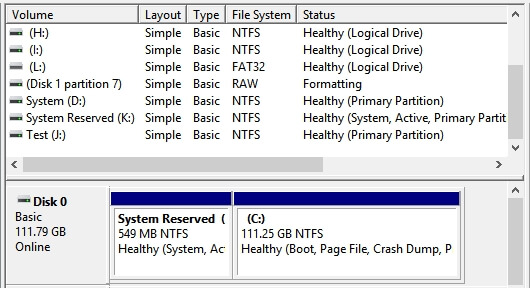
Your Windows 10 system partition is running out of space? This must be a pain because you can’t install more apps.


 0 kommentar(er)
0 kommentar(er)
